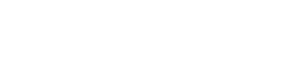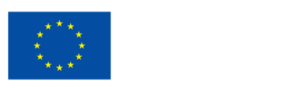Información Específica
Código
31050
Categoría
Comercial
Modalidad
e-Learning
Certificación
NovaDelta Consultoría
Valoración
Descripción
Este curso está diseñado para proporcionar a los participantes los conocimientos y habilidades necesarios para utilizar el correo electrónico como una herramienta eficiente en el entorno empresarial. A través de la plataforma Outlook, los estudiantes aprenderán a configurar cuentas de correo, gestionar contactos, redactar y enviar correos electrónicos, así como utilizar herramientas avanzadas como las listas de distribución, el calendario, las tareas y las notas. También se abordarán aspectos cruciales de seguridad y privacidad, como la prevención de virus y la gestión del spam.
Este curso está dirigido a personas interesadas en adquirir formación especializada en el uso del correo electrónico en el ámbito empresarial, dentro del área de Administración y Gestión.
- Familiarizarse con las funciones y herramientas básicas de Outlook para gestionar el correo electrónico de manera eficaz.
- Aprender a configurar y administrar múltiples cuentas de correo electrónico y sus parámetros.
- Adquirir conocimientos sobre la creación y gestión de listas de distribución para optimizar la comunicación en grupo.
- Desarrollar habilidades para organizar y gestionar el correo entrante y saliente, incluyendo el manejo de archivos adjuntos y la respuesta a mensajes.
- Conocer las medidas de seguridad y privacidad para evitar virus y el correo basura (spam).
- Aprender a utilizar el calendario, las tareas y las notas de Outlook para mejorar la productividad personal y profesional.
Contacta con nosotros y te daremos de alta en nuestra plataforma.
Puedes contactar por teléfono en el 923 60 04 04 o a través de correo electrónico formacion@novadelta.es
UNIDAD DIDÁCTICA 1. ELEMENTOS BÁSICOS DE OUTLOOK.
- Nociones básicas.
- La pantalla inicial.
- Las barras: menús inteligentes.
– La barra de título.
– La barra de herramientas de acceso rápido.
– La barra de menús, conocida como CINTA.
- El panel de exploración.
- El cuerpo principal.
- La barra de tareas pendientes.
- Vídeo: Outlook Primer inicio.
UNIDAD DIDÁCTICA 2. LAS CUENTAS DE CORREO.
- Definir una cuenta de correo, tipos de Protocolos de Correo.
- Eliminar una cuenta de correo.
- Utilizar más de una cuenta de correo.
- Cambiar los parámetros de la cuenta de correo.
- Configurar nuestra cuenta de Hotmail (Live ID) y Gmail en Outlook 2010.
- Vídeo: Outlook Como configurar Cuentas POP.
UNIDAD DIDÁCTICA 3. LISTA DE CONTACTOS.
- Primeros pasos.
– Cómo acceder a Contactos.
– La barra de contactos.
– El menú emergente de contactos.
- Crear un contacto.
– Sección General.
– Secciones: Detalles, Actividades y Certificados.
- Modificar, añadir y eliminar un contacto.
- Usar acciones del menú.
- Imprimir.
- Vídeo: Contactos en Outlook.
UNIDAD DIDÁCTICA 4. COMPONER Y ENVIAR CORREO.
- Interface de un correo electrónico.
- Enviar un correo electrónico.
- Añadir archivos adjuntos al correo.
- Firmar el correo.
– ¿Para qué firmar un correo?
– Crear una firma.
– Agregar una firma a los mensajes.
- Formatear el texto.
- Insertar elementos, opciones del correo.
- Vídeo: Outlook Crear y enviar mensajes.
UNIDAD DIDÁCTICA 5. RECIBIR Y GESTIONAR EL CORREO.
- La bandeja de entrada.
– Interface de la bandeja de entrada.
– La barra de la bandeja de entrada.
– La cabecera de los mensajes.
– La barra de ordenación.
– El cuerpo del mensaje.
- Recibir nuevos correos.
- Leer el correo.
- Visualizar y guardar anexos.
- Contestar un correo electrónico.
- Reenviar el correo a uno o varios contactos.
- Eliminar uno o varios correos.
- Ordenar los mensajes.
- Vídeo: Responder y enviar un mail.
UNIDAD DIDÁCTICA 6. RECIBIR Y GESTIONAR EL CORREO.
- La bandeja de entrada.
– Interface de la bandeja de entrada.
– La barra de la bandeja de entrada.
– La cabecera de los mensajes.
– La barra de ordenación.
- El cuerpo del mensaje.
- Recibir nuevos correos.
- Leer el correo.
- Visualizar y guardar anexos.
- Contestar un correo electrónico.
- Reenviar el correo a uno o varios contactos.
- Eliminar uno o varios correos.
- Ordenar los mensajes.
- Vídeo: Responder y enviar un mail.
UNIDAD DIDÁCTICA 7. LISTAS DE DISTRIBUCIÓN.
- ¿Qué es una lista de distribución?
UNIDAD DIDÁCTICA 7.2. CREAR LISTAS DE DISTRIBUCIÓN.
- Agregar integrantes.
- Enviar mensajes a una lista de distribución.
- Modificar una lista de distribución.
- Vídeo: Outlook Organizar la bandeja de entrada.
UNIDAD DIDÁCTICA 8. SEGURIDAD Y PRIVACIDAD EN EL CORREO.
- Reseña histórica.
- Los virus y los anexos.
- Métodos más utilizados para atacar un sistema de correo.
- Medidas preventivas básicas para evitar virus.
- El Spam.
– ¿Qué es el Correo Basura o Spam?
– ¿De dónde proviene la expresión «Spam»?
- Medidas preventivas básicas para evitar el Spam Cifrado de correo (PGP).
- Vídeo: Outlook.
UNIDAD DIDÁCTICA 9. UTILIZAR EL CALENDARIO.
- La pantalla del calendario.
- Planificar una cita.
- Eliminar una cita.
- Planificar una anotación periódica.
- Eliminar citas periódicas.
- Personalizar los recordatorios.
- Personalizar los recordatorios.
- Configurar opciones del calendario.
- Imprimir el calendario.
- Vídeo: Outlook Uso del calendario.
UNIDAD DIDÁCTICA 10. LA LISTA DE TAREAS.
- La pantalla de la lista de tareas.
- Apuntar una nueva tarea.
- Eliminar una tarea simple.
- Crear una tarea repetitiva.
- Eliminar una tarea repetitiva.
- Marcar una tarea.
- Configurar opciones de la lista de tareas.
- Imprimir la lista de tareas.
- Vídeo: Outlook Uso de las tareas.
UNIDAD DIDÁCTICA 11. LAS NOTAS Y EL DIARIO.
- La pantalla de notas.
- Crear una nota.
- Editar y modificar una nota.
- Eliminar una nota.
- Opciones de las notas.
- Imprimir una nota.
- El diario.
- Vistas disponibles del diario.
- Apuntar una entrada en el diario.
- Vídeo: Outlook Crear notas.
Información Adicional
Duración: 30h
Modalidad: e-Learning
Requisitos Mínimos: No Requeridos
Bonificable: hasta el 100% en función de los créditos de tu empresa.